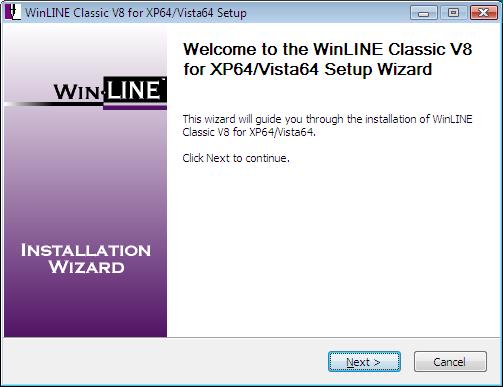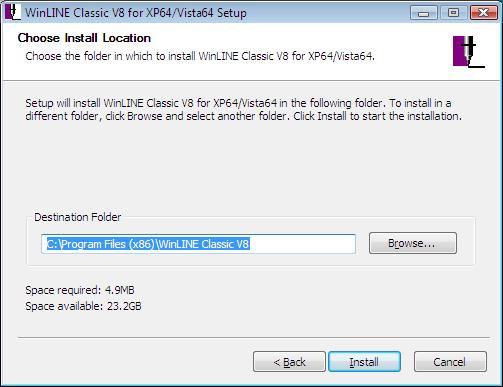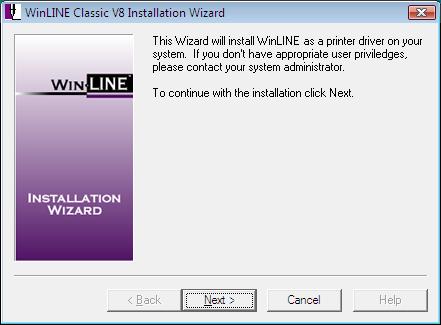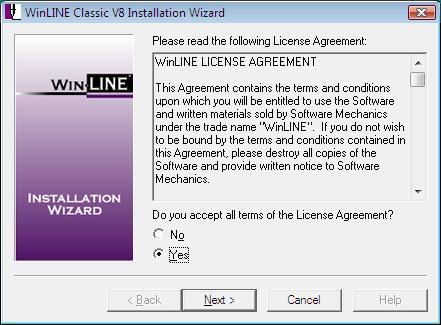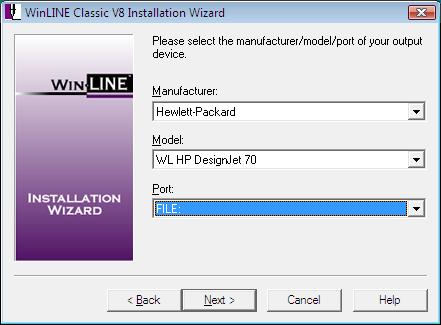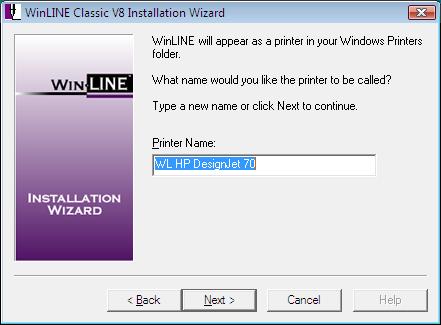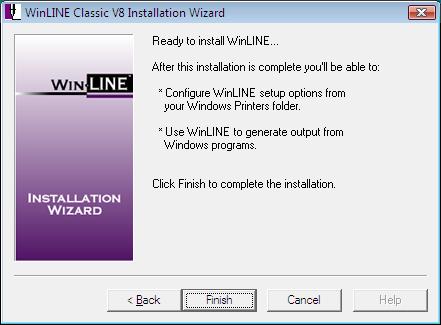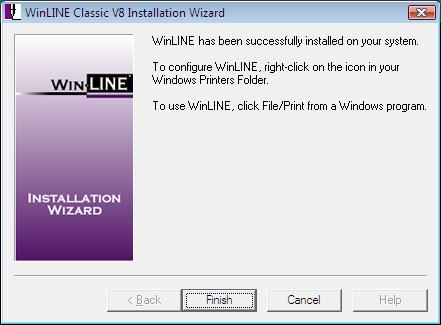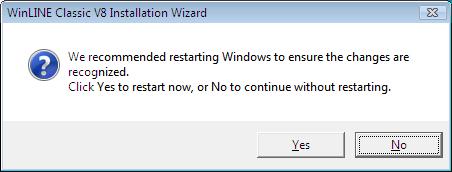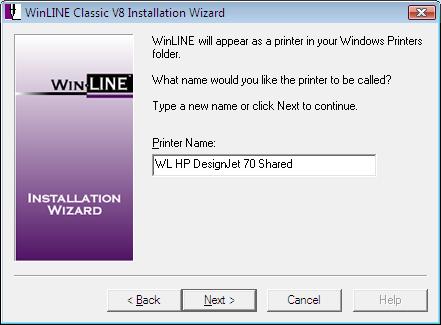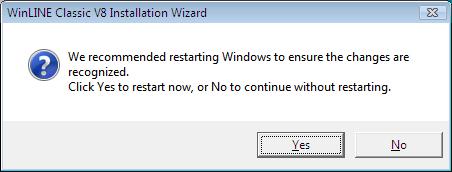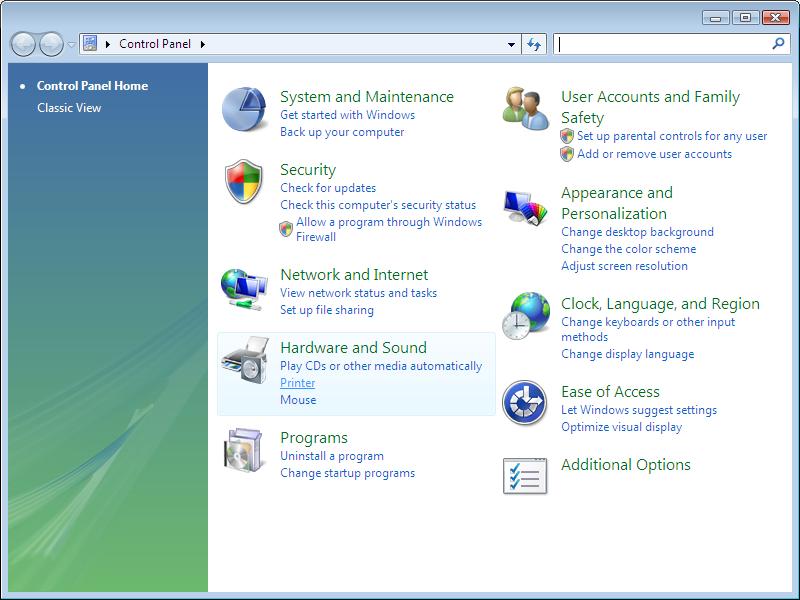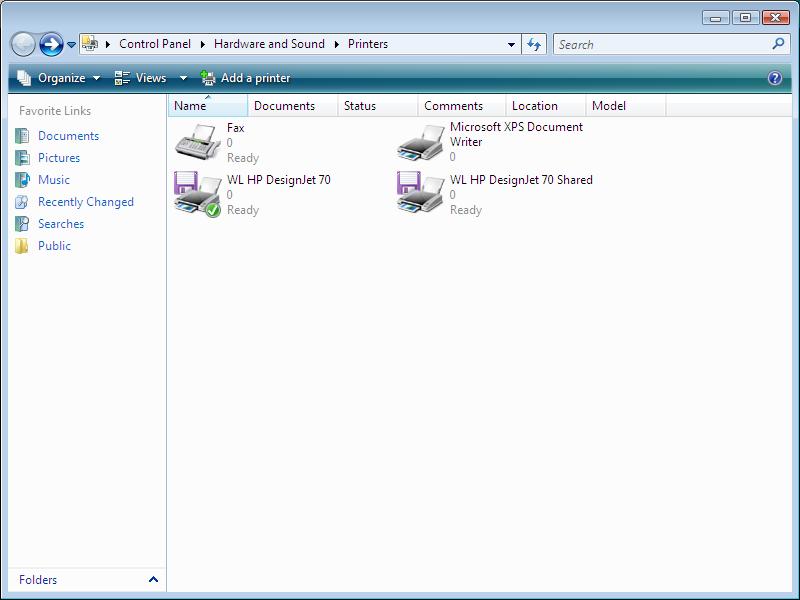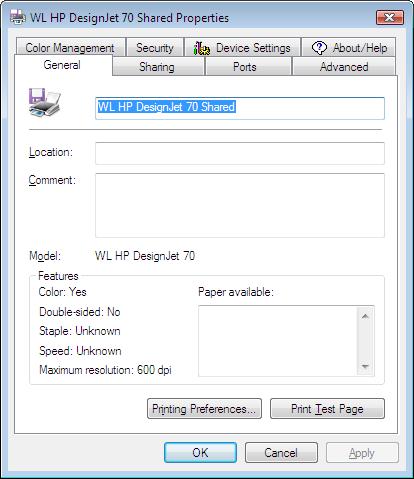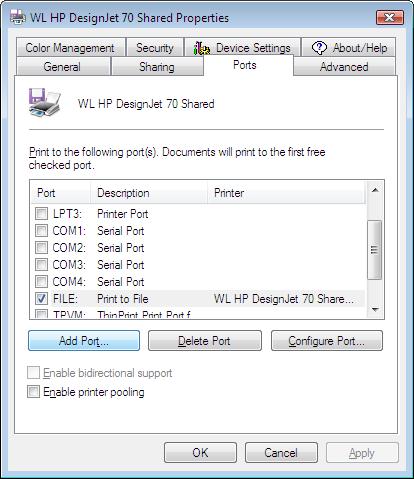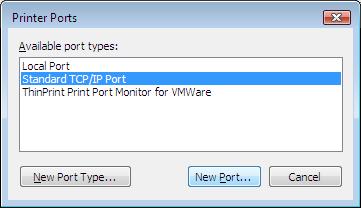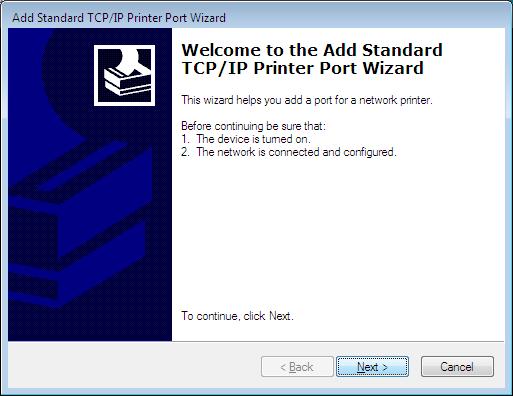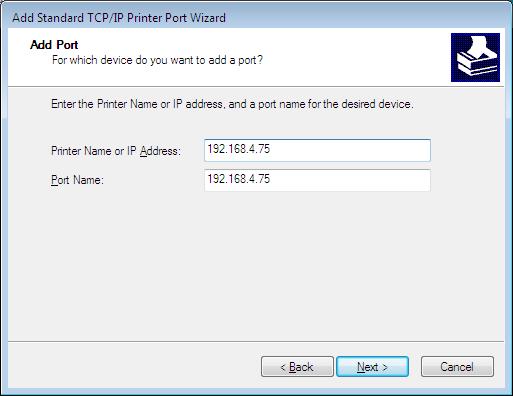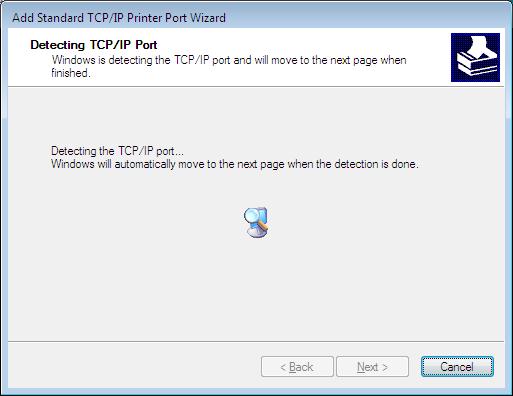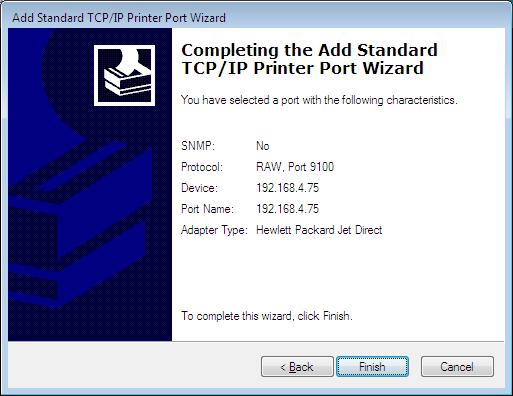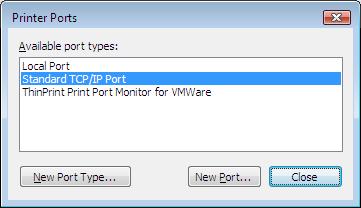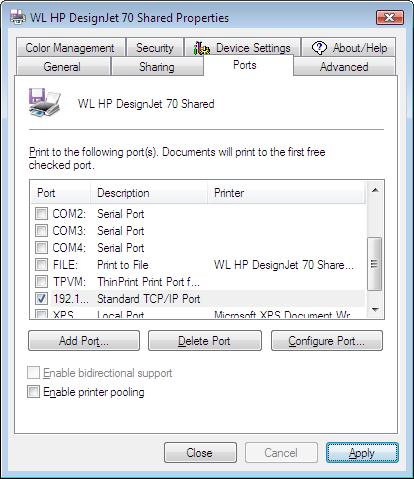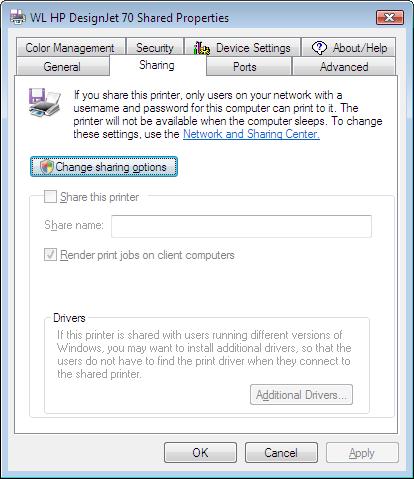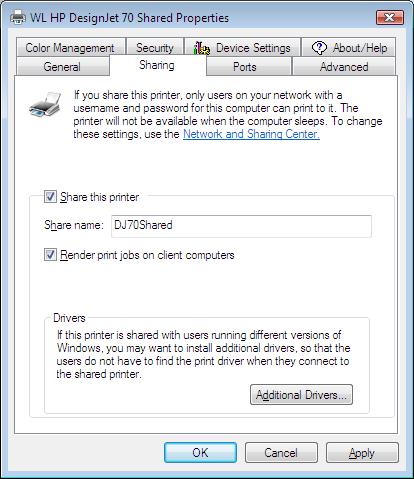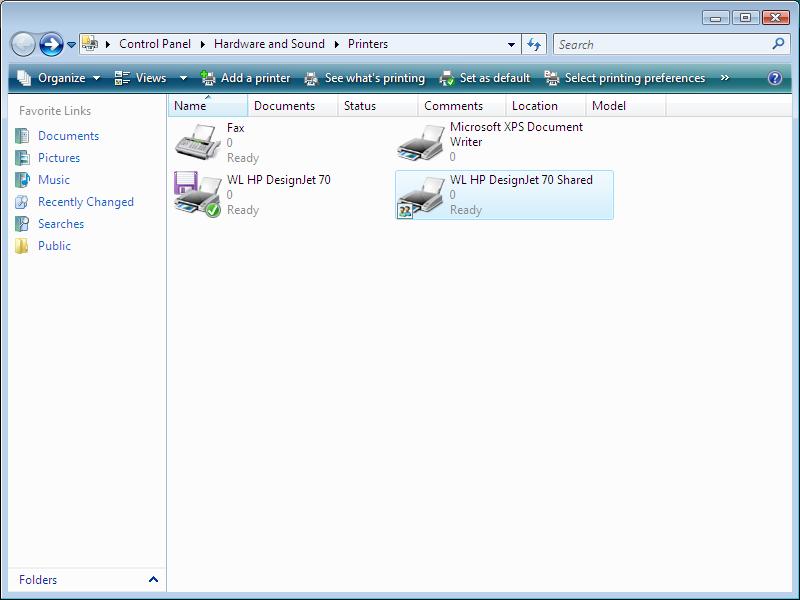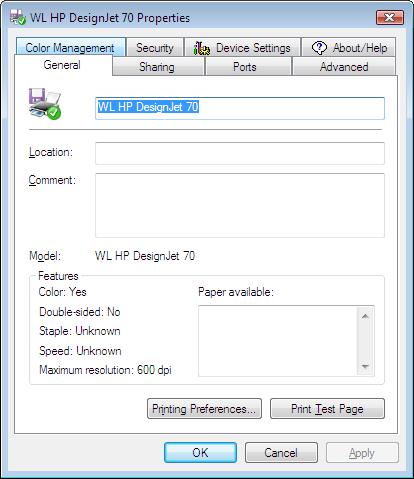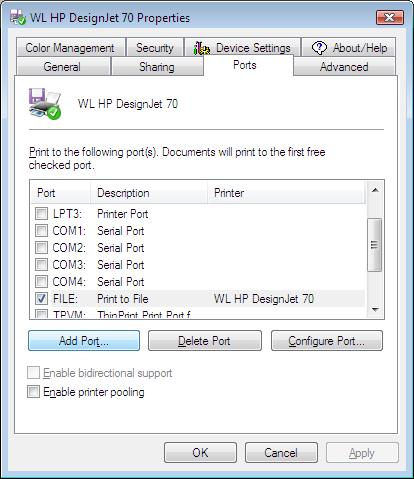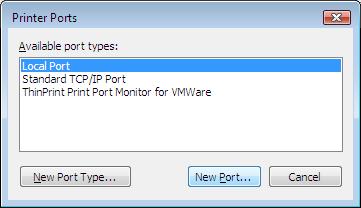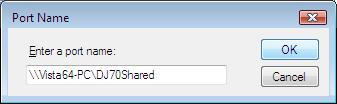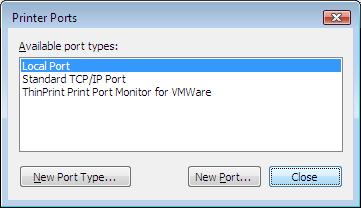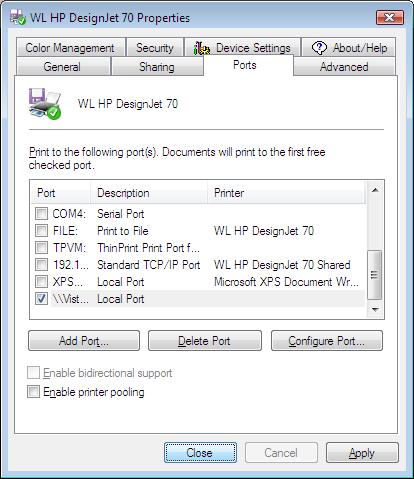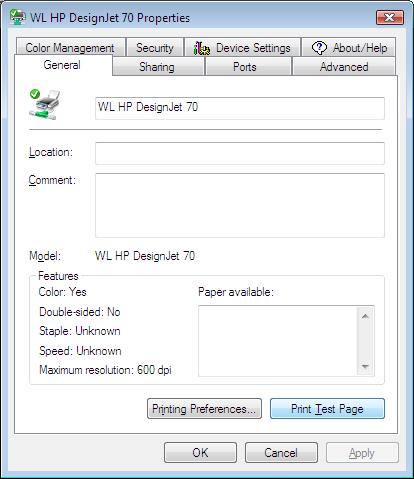Vista 64 users have reported problems when attempting to print via a TCP/IP port. The symptoms may include a partial amount of output being printed and/or a strip of paper being cut, accompanied by an error message on the output device.
Use this workaround for TCP/IP printing with Vista 64.
The workaround establishes a connection to a shared printer on the local computer, which in turn is connected to the device via TCP/IP. This method overcomes the problem of printing directly to a device via a standard TCP/IP port under Vista 64.